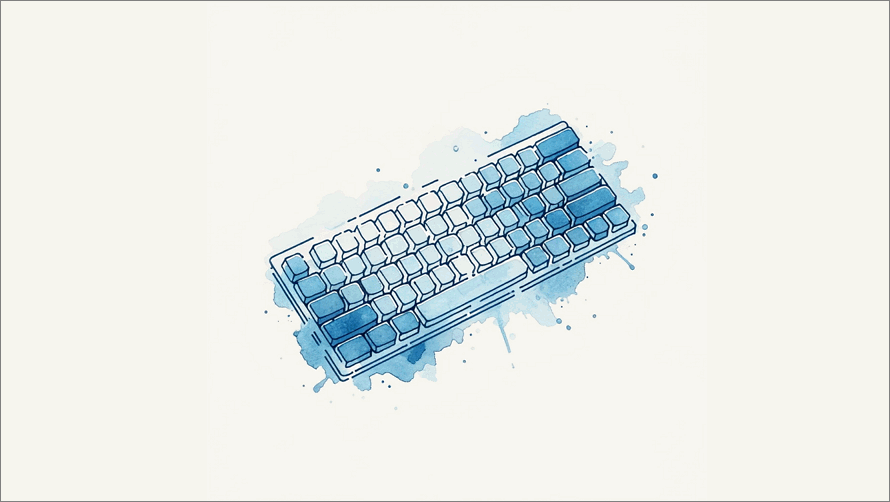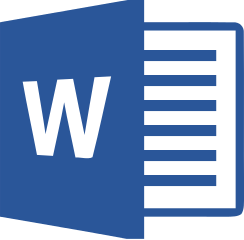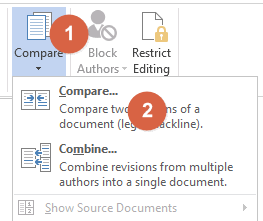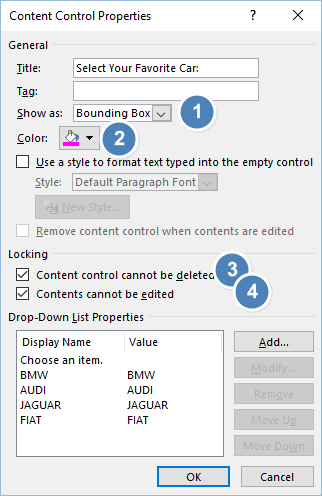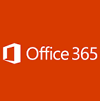Remember, consistent practice is key to improving your proofreading skills. In addition to the above suggestions, I’d suggest that you look at proofreading as a separate task in the document development process.
For example, if you use software like Jira/Trello to manage your writing projects, add a specific ticket for proofreading. This ensures you carve out enough time to perform this task before you send the documents out to customers.
Category Archives: MS Word
SJ from Montreal asked us on Twitter why she couldn’t paste a picture into a new MS Word document.
She had just added workflow diagrams to an SOP document which the Compliance Team had requested. However, when she pasted the images into Word, none of the diagrams appeared. This can be very frustrating, especially when you’re under a deadline and you become the bottleneck getting the document out. In this case, SJ pinged us and we were able to fix it over a few messages.
If your MS Word document becomes corrupt, follow these steps to fix it. Open the document in Microsoft Word. Cut and paste the images to a new file. WARNING: DON’T SAVE THE FILE YET! In Word, select File, Save As HTML.Name the file with an HTML extension, e.g. Proposal.html and then Exit Word. Re-open Word. […]
One way to make your Microsoft Word documents more professional is to use the Header and Footers to include information that helps the reader. Today, I’ll show you how to add some useful information to the header/footer areas.
A simple example is to include the Document Name or Chapter title in the footer. This helps the reader if they print out the document and also gives me a better sense of what they’re reading.
In MS Word, you can use AutoCorrect to correct typos, capitalization errors, and misspelled words, as well as automatically add symbols and other formatted pieces of text. Here’s how to do it.
MS Word Tutorial Series. In this week’s tutorial, we look at how to edit an Index Entry in MS Word. Edit or format an index entry and update the index If you don’t see the XE fields, click Show/Hide in the Paragraph group on the Home It looks like a backwards P. Find the XE field for the entry that you want to change, for example, { XE “Poodle” […]
In this tutorial we show how to compare two versions of the same Word document so we can see what changes were made to each document. After comparing the documents, Word shows the differences with revision marks. Knowing how to compare documents can be very useful, for example, when reviewing documents submitted by different writers. Quite […]
Follow these instructions to delete or rename a Word file using Windows Explorer, for example, if this error message is displayed: “The action can’t be completed because the file is open in Microsoft Office Word”. How to Delete or Rename a Word file using Windows Explorer In Windows Explorer, click Tools. Select Folder options. Select […]
Let’s look at how to create a drop-down list in MS Word Before we start: If you don’t see the Developer tab, click File, Options, Customize Ribbon, and select Developer. How to Create a Drop-down List – Short version On the Developer tab, in the Controls group, click the Drop-Down List Select the content control, and then on the Developer tab, click Properties. To create […]
If you’re planning to upgrade to MS Office 365, you can follow this tutorial.
It provides screenshots of the main items you need to install, and flags steps that can be easy to miss during the actual installation.
If you can’t delete a blank page in your MS Word document, it’s probably because a section break has been created or was copy/pasted in accidentally. Here’s how to get rid of the section break and delete the blank page: Click the PAGE LAYOUT 5th from the left on the top menu. Click the Page Setup icon in the lower-right […]