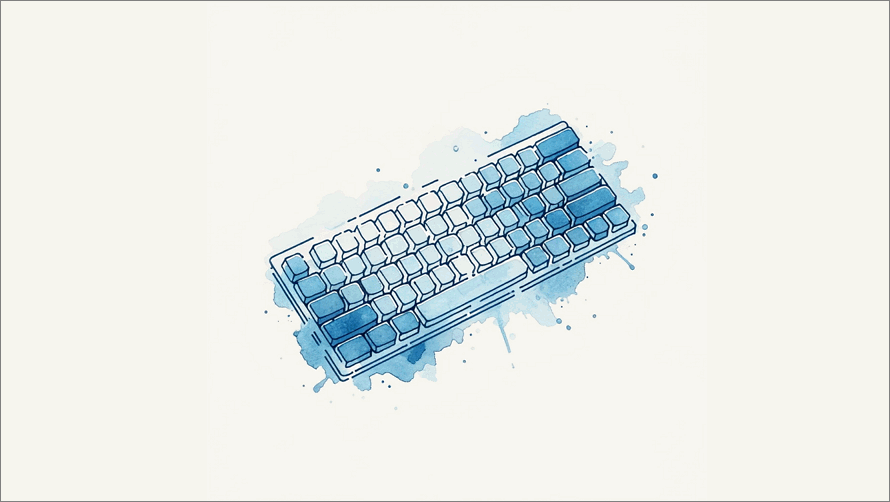Microsoft Word, MS Word, Video Tutorials
How to Fix Copy and Paste of Images in MS Word
SJ from Montreal asked us on Twitter why she couldn’t paste a picture into a new MS Word document.
She had just added workflow diagrams to an SOP document which the Compliance Team had requested. However, when she pasted the images into Word, none of the diagrams appeared. This can be very frustrating, especially when you’re under a deadline and you become the bottleneck getting the document out. In this case, SJ pinged us and we were able to fix it over a few messages.
To be clear, the image did show an outline but no actual image was displayed. She can copy/paste into Excel fine, so it’s not a memory issue. She’s also rebooted a few times but no joy.
For most of us, one of the most frustrating things in MS Word is when something worked yesterday somehow doesn’t work today – even if you didn’t change any setting. This can happen for several reasons. To understand why this might be happening, I suggested she start check the following:
- The latest updates have been applied. File > Account > Office Updates.
- If she could copy/paste in 365 Online but not on the Desktop version? This zeroed it down to the PC version.
- Did it show in Print Preview mode but not in the document? That is, if you try to print the document, you can see the actual image so you know it’s there.
So, how to fix this? Let’s see if the following settings are in place.
Video – How do I get Missing Images To Appear in Word?
This video from the Klariti YouTube channel shows you how to fix this issue so that images you copy/paste appear in Word.
Print Drawing settings
In most cases, the issue is that a Print Drawing setting has been changed.
To check your Print Drawing settings.
- Open Word on your PC (not the online version).
- Click File > Options.
- In the Display tab, make sure Print Drawing created in Word is checked
- In the Advanced tab, scroll down to Show Document Content then make sure:
- Show picture placeholder is not checked but…
- Show drawings and text boxes on screen is checked.
NB – You have to close Word for the updated settings to take effect.
- Remove the images you previously copy/pasted as we’re going to copy/paste in again.
- Close
- Reopen
- Paste in the images. This time the images should appear.
Have you had a similar issue with Word or anther MS Office product? Talk to me here and I’ll look into it.