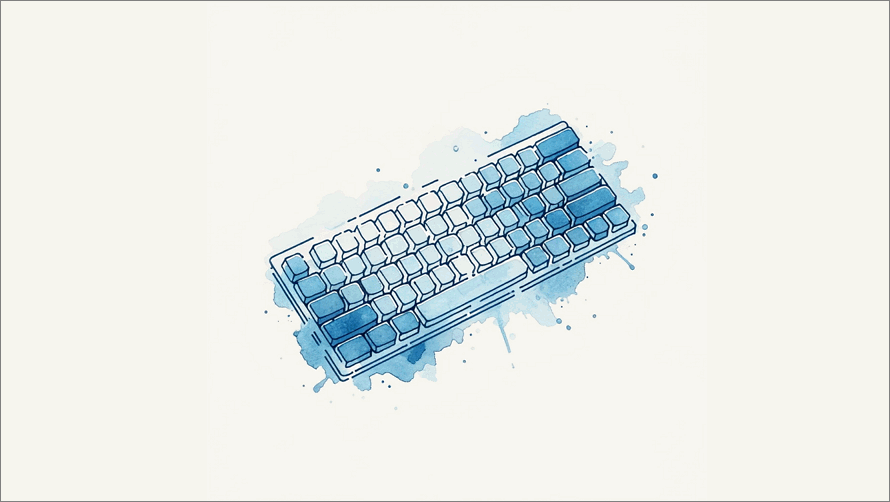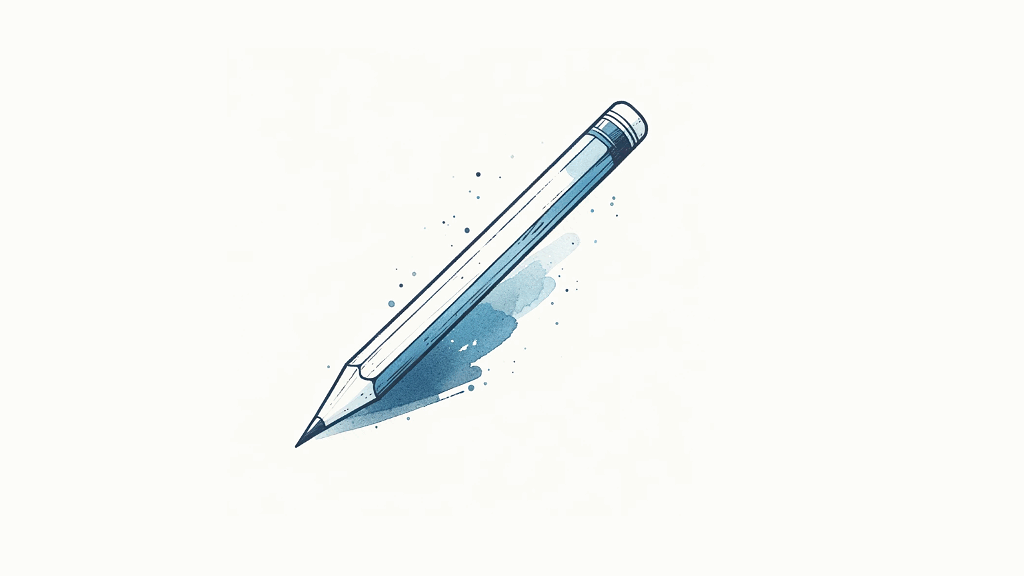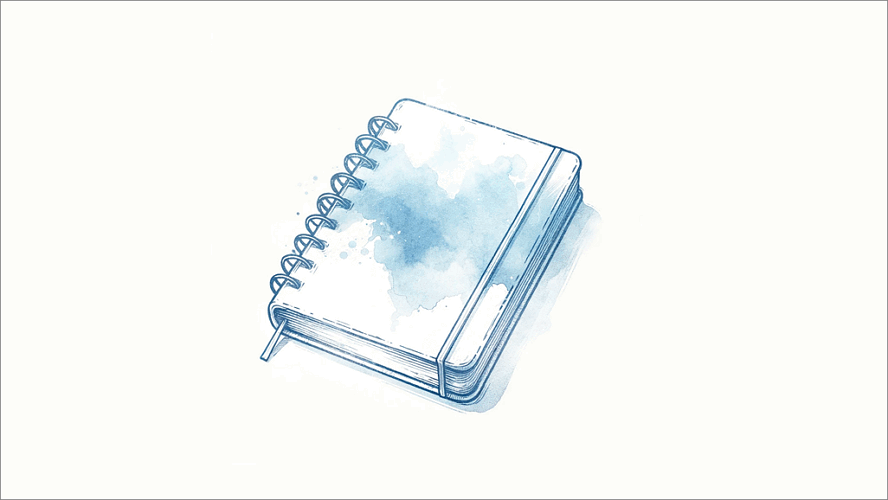Managing large MS Word document is a challenge, especially if you’re working with text and reviewers from other team members. Track changes, especially when done online, can create all kinds of issues with formatting and layout.
However, there are several techniques to avoid this happening. Here are some guidelines to consider
Category Archives: Microsoft Word
Hi, I’m Sean, and today on Klariti, I’ll show you five ways to fix typing mistake in MS Word.
So, if you write a lot and get frustrated that you make the same mistakes, well, the following tutorial, will show you how to automatically fix those typos.
If you can’t open MS Word, or if it does open but then closes automatically, it usually means the template is corrupt or one of the add-ins is causing a conflict. Other times, Word will open but says it’s in Safe mode. Obviously, this is fine to see the document but to get any work done we need the standard product.
As mentioned, this issue is often related to an add-in or template. Let’s look at how to fix this.
What is Compatibility Mode?
It’s a feature in Word designed to ensure that documents created in earlier versions can be opened and edited in newer versions without any loss of formatting or functionality. If this setting pops up when you open Word, then follow the steps below to go back to the normal MS Word settings.
One of the most popular articles on Klariti, and also on our YouTube channel, is how to create master documents. As this came up on a recent training course, I thought I’d go over the basics of how to create a master document, some of the benefits it offers, and how I use it to manage large documentation projects, such as responding to RFPs.
While it does take some effort, and a bit of planning, to setup the documents (and its sub-docs), once you have a template in place, you can modify it for future projects. Personally, I find it much easier to use than tools like Scrivener. You also have the extra bonus of having all your material is one location and don’t have to import/export/reformat text and images between tools. Ok, so let’s get started.
SJ from Montreal asked us on Twitter why she couldn’t paste a picture into a new MS Word document.
She had just added workflow diagrams to an SOP document which the Compliance Team had requested. However, when she pasted the images into Word, none of the diagrams appeared. This can be very frustrating, especially when you’re under a deadline and you become the bottleneck getting the document out. In this case, SJ pinged us and we were able to fix it over a few messages.
Today on Klariti, we’re going to look at how to position your text vertically in MS Word.
According to Microsoft Support, “Text boxes and most shapes can include text in them. The text can be positioned horizontally or vertically, and it can appear on one line or wrap to multiple lines. You can change the direction of the text, and you can also change the margins of text boxes and shapes for optimal spacing, or resize shapes for a better text fit.”
So, let’s look at how to do this.
Today on Klariti, I’ll show you how to turn off field codes in the Table of Contents of MS Word.
So, if you open Word and instead of seeing the TOC as you’d expect and see all these codes, well, we’re going to fix this.
Last week I showed you how to add a Chapter Heading to your Microsoft Word documents. The nice thing about this is that it shows the reader where they are in the document at any give time. That works great for long documents, such as Business Plans, where the reader may have hundreds of pages to read through. But, what if you only want to show the document title in the footer?
If you open a Word document and see what looks like large Ps at the end of every sentence, then the Show/Hide marker has been turned on. Sometimes this gets turned on by accident or when you open a doc which as these turned on by default. The the Show/Hide marker is used for examining […]