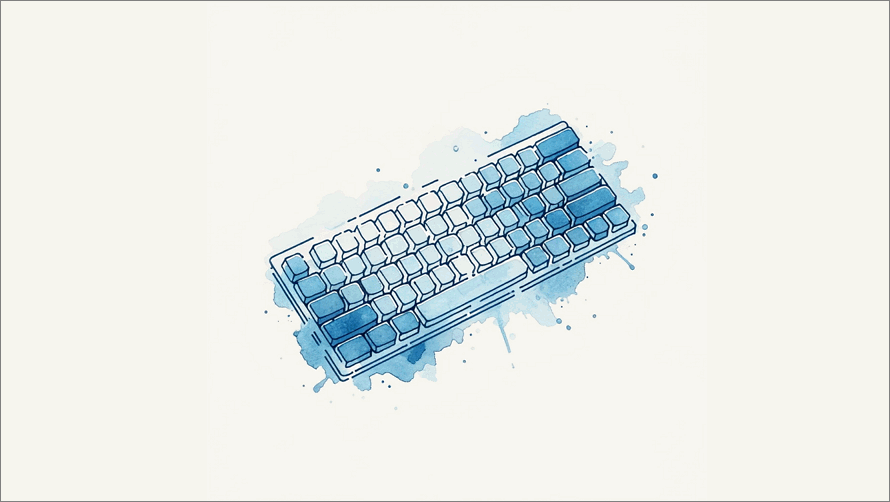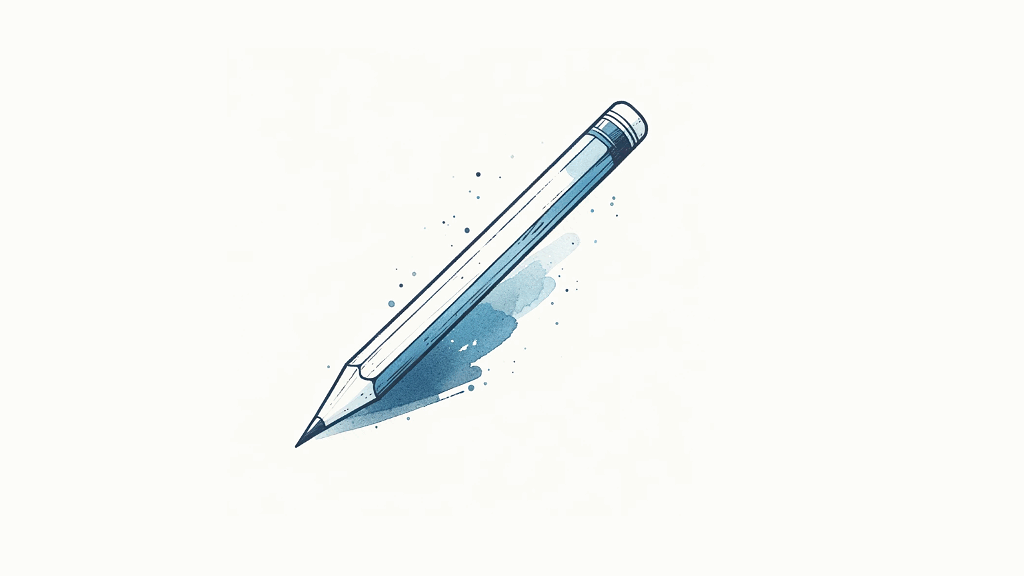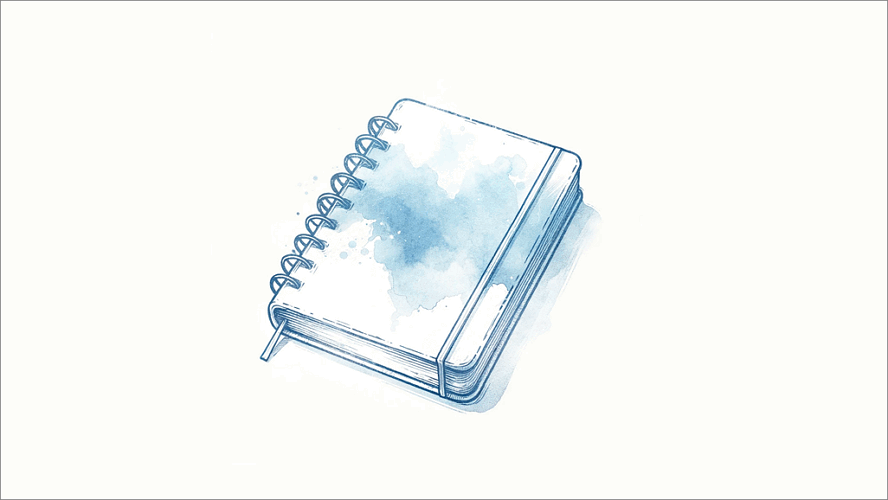Managing large MS Word document is a challenge, especially if you’re working with text and reviewers from other team members. Track changes, especially when done online, can create all kinds of issues with formatting and layout.
However, there are several techniques to avoid this happening. Here are some guidelines to consider
Tag Archives: MS Word
During a recent training course for a Fintech client on document formatting, I showed everyone how to create, edit, and apply styles. The aim was to show the Marketing team (spread across different offices) how to setup a solid template they could share with the rest of the firm to ensure the fonts, theme, layout, and messaging was consistent across all comms.
However, just as we were about to close the call, one of the team suddenly pinged me. Her new styles were gone! She was super upset as you can imagine as she’d spent a few hours crafting the styles and was delighted with the result. So, what happened?
It’s sometimes hard to determine exactly why Word behaves in a certain way. In this case, why it suddenly decided to ‘hide’ the styles. However, there usually are ways to revert and recover the work you’ve done. If this happens to you, take a look at the following video.
Recently, I upgraded to Office 365 and downloaded all the apps to my phone (haven’t tried the iPad yet) so I can close the loop between writing docs on my PC and when away from the office.
So, with that said, I’d made some short video tutorials last night and uploaded them to YouTube. Most are fairly self-explanatory but a few others you might find interesting, especially if you’re switching between Print and Mobile view to review documents.
Hi, I’m Sean, and today on Klariti, I’ll show you five ways to fix typing mistake in MS Word.
So, if you write a lot and get frustrated that you make the same mistakes, well, the following tutorial, will show you how to automatically fix those typos.
One of the most popular articles on Klariti, and also on our YouTube channel, is how to create master documents. As this came up on a recent training course, I thought I’d go over the basics of how to create a master document, some of the benefits it offers, and how I use it to manage large documentation projects, such as responding to RFPs.
While it does take some effort, and a bit of planning, to setup the documents (and its sub-docs), once you have a template in place, you can modify it for future projects. Personally, I find it much easier to use than tools like Scrivener. You also have the extra bonus of having all your material is one location and don’t have to import/export/reformat text and images between tools. Ok, so let’s get started.
SJ from Montreal asked us on Twitter why she couldn’t paste a picture into a new MS Word document.
She had just added workflow diagrams to an SOP document which the Compliance Team had requested. However, when she pasted the images into Word, none of the diagrams appeared. This can be very frustrating, especially when you’re under a deadline and you become the bottleneck getting the document out. In this case, SJ pinged us and we were able to fix it over a few messages.
Today on Klariti, we’re going to look at how to position your text vertically in MS Word.
According to Microsoft Support, “Text boxes and most shapes can include text in them. The text can be positioned horizontally or vertically, and it can appear on one line or wrap to multiple lines. You can change the direction of the text, and you can also change the margins of text boxes and shapes for optimal spacing, or resize shapes for a better text fit.”
So, let’s look at how to do this.
Hardware Test Environment Specifications Form. Identify the hardware, software, utilities and other components necessary to support the test environment requirements for this project. Highlight any issues that may arise should the hardware or software identified in this document become unavailable to the test team, e.g. inability to perform specific test tasks. File Format: Word. Hardware Test […]
Final Release Report form. Prepare final reports at the end of the software testing project. Includes release reports, bug reports, closed status, test status, and details on the outstanding risk/issues. File Format: Word. Final Release Report Form – Word Template This template is part of the Software Testing Template pack. Learn more about the Software Testing Templates. More […]
Enhancement Request Form. Record enhancement requests when developing software with this MS Word form. Share this form with customers to confirm the scope of the enhancement. File Format: Word. Enhancement Request Form – Word Template This template is part of the Software Testing Template pack. Learn more about the Software Testing Templates. More Templates Like This You can […]
Today on Klariti, I’ll show you how to turn off field codes in the Table of Contents of MS Word.
So, if you open Word and instead of seeing the TOC as you’d expect and see all these codes, well, we’re going to fix this.
Data Access Control form. Identify who has access to different systems, domains, environment, and sites when testing your software. File Format: Word Data Access Control Form This template is part of the Software Testing Template pack. Learn more about the Software Testing Templates. More Templates Like This You can download the following templates as part of the software […]
Contract review form. Track contract details during the software testing project. Use this form to identify contract criteria. stakeholders, actions, and review dates. File Format: Word Contract Review Form This template is part of the Software Testing Template pack. Learn more about the Software Testing Templates. More Templates Like This You can download the following templates as part of […]
Software testing Change Control log. Track changes, including impact on scope, cost and time during your software testing project. Use this excel log file in conjunction with the Change Request form (see below). In this template, the Priority column dynamically changes to show you which software change requests (SCRs) are high priority. You can also filter by approved, evaluation, […]