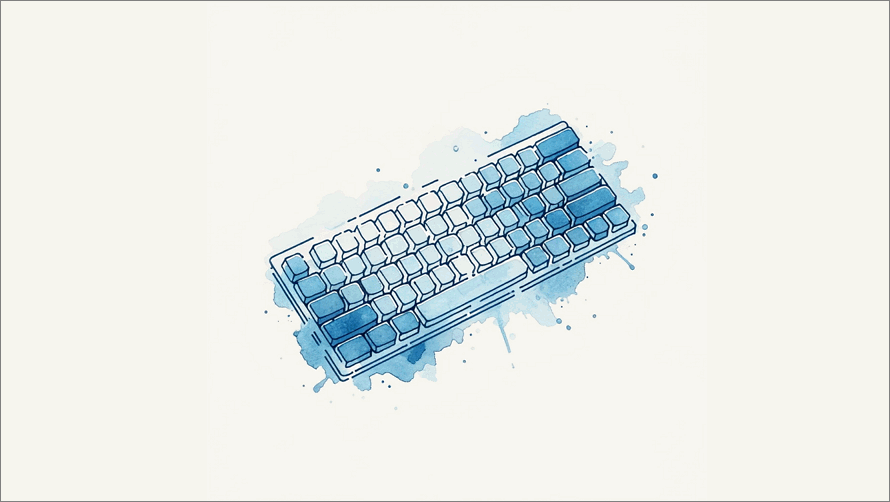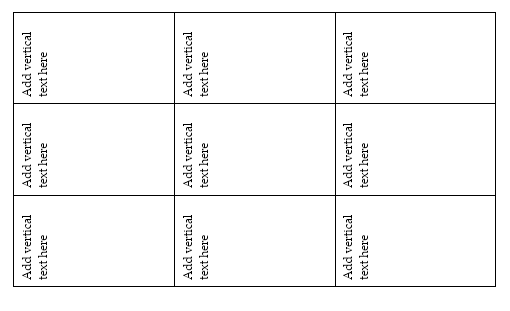Microsoft Word, Tips
MS Word: How to Create Vertical Text
Today on Klariti, we’re going to look at how to position your text vertically in MS Word.
According to Microsoft Support, “Text boxes and most shapes can include text in them. The text can be positioned horizontally or vertically, and it can appear on one line or wrap to multiple lines. You can change the direction of the text, and you can also change the margins of text boxes and shapes for optimal spacing, or resize shapes for a better text fit.”
So, let’s look at how to do this.
How to Create Vertical Text
In MS Word, you can add vertical text inside a text box, shape, callout, or table.
If you want to create vertical text in MS Word, follow these steps:
- Right-click on the table cell that contains the text you want to change.

- On the Format menu, click Text Direction.
- Select the orientation you want.
MS Word: How to Create Vertical Text
You can change the orientation of text from horizontal to vertical in a few quick clicks.
This trick is useful if you want to have text run up the side of a page or along a column.
To do this, the text must be inside a text box, shape, callout, or table.
You can’t change the orientation if it’s on a regular paragraph.