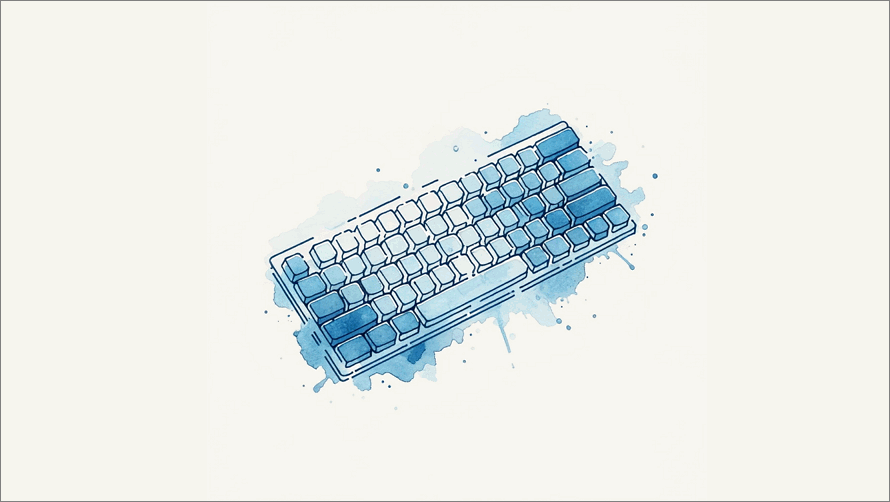Microsoft Word, Style Guide, Tips
5 issues to avoid when collaborating on Microsoft Word documents online
It’s no fun if that Word document you’ve been working on crashes on a Friday afternoon. Even if you have backups, there’s a lot of work to recover, reformat, and start again.
Managing large MS Word documents is a challenge, especially if you’re working with text and reviewers from other team members. Track changes, especially when done online, can create all kinds of issues with formatting and layout.
The main issues with creating long docs in Word tend to involve formatting, styles, graphics, tables, and bullets.
However, there are several techniques to avoid this happening. Here are some guidelines to consider.
#1 Master Documents and Subdocuments
For large documents, such as responses to business proposals, consider using Master Documents and Subdocuments. A Master Document holds separate, smaller subdocuments as chapters or sections. This allows you to manage and edit large chunks independently.
Learn more: “The benefit of using a Master Document is that you can structure a large document by linking a single Master document to one or more sub-documents (i.e. chapters, sections, even paragraphs) , allowing you to work on each individually without interfering with the main document. This also means you can assign out writing tasks, then simply link in the relevant chapter when it is ready.
#2 Editing Word documents online
Avoid editing large documents in Word’s online version. From what I’ve seen, this tends to create issues with the formatting of the document. The position of images changes depending on how you’ve inserted the image into the file.
Another thing to look out for is if you use Track Changes when using the online version of Word. I’d suggest to avoid this. Instead, download the document to your computer, turn on Track Changes, add your comments, then upload it again. You can either give it a new file version or overwrite the previous version.
#3 Formatting
Cutting/pasting material directly from one file into another is best avoided as this will bring unwanted styles in the target Word file. Instead convert it to raw text and then import it.
#4 Styles
Create specific styles and avoid over-riding settings. Avoid using the default settings in the Normal.com template file.
#5 Graphics
Avoid using cut/paste graphics into Word. Instead, reference them with Insert Picture etc. insert graphics only after all other content has been built!
- Tables — avoid the default Word auto-format settings.
- Bullets — use styles to create bullets. Avoid using the toolbar and menu options to create bullets. Avoid over-rides.
- Always turn off Allow Fast Save and Save Auto Recover. See Tools > Options > Save > Allow Fast Save.
Next steps
Developing Microsoft Word files with these pointers in mind will help reduce the file size and avoid corrupting the document template.
If your role involves writing and editing large MS Word documents, I’d suggest looking at the following tutorials and consider the following templates. These explain how to control Word so that it remains stable when working, and sharing, long documents across teams.
Let me know if this helps.
- FAQs – Here are some common questions that users have about creating master documents in MS Word
- Checklist – Document Controls for Business Proposals
- Microsoft Word Tips