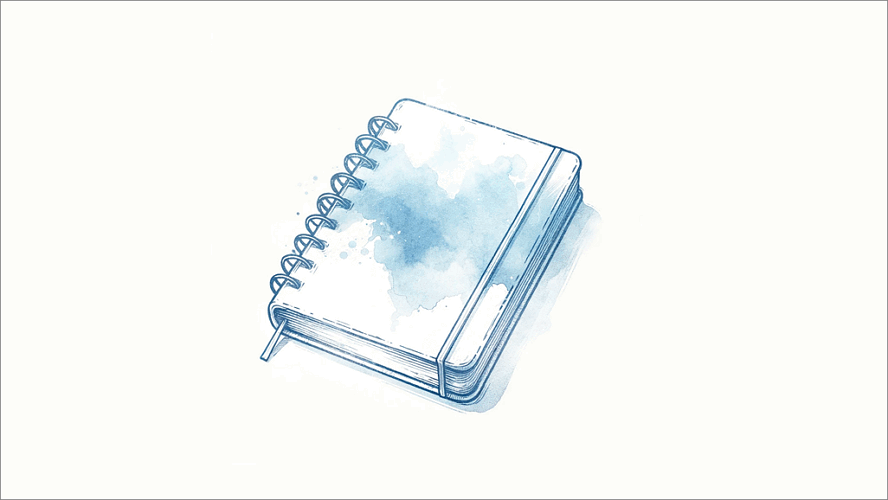Microsoft Word, Video Tutorials
How to Use Master Documents to Organize Large MS Word Documents
One of the most popular articles on Klariti, and also on our YouTube channel, is how to create master documents. As this came up on a recent training course, I thought I’d go over the basics of how to create a master document, some of the benefits it offers, and how I use it to manage large documentation projects, such as responding to RFPs.
While it does take some effort, and a bit of planning, to setup the documents (and its sub-docs), once you have a template in place, you can modify it for future projects.
Personally, I find it much easier to use than tools like Scrivener. You also have the extra bonus of having all your material is one location and don’t have to import/export/reformat text and images between tools. Ok, so let’s get started.
FAQs – Master Documents
Here are some common questions that users may have about creating master documents in MS Word:
1. What is a master document in Word?
A master documents in Microsoft Word is designed to manage large documents, such as books, proposals, or reports, by allowing you to create a single file that contains multiple subdocuments.
Once setup, your master document will link to other Word documents, called subdocuments. It acts as a container for organizing and managing multiple smaller documents within a single file.
2. How do I create a master document in Word?
To create a master document, use the Master Document feature in Word.
Go to the View tab, click on Outline, and then select Master Document. From there, you can insert subdocuments, rearrange their order, and manage the overall structure of your document.
3. What are subdocuments in Word?
Subdocuments are individual Word files that are linked to a master document. They contain the content for specific sections of the larger document, allowing you to work on different parts separately while maintaining a centralized structure.
4. How do I insert subdocuments into a master document?
To insert subdocuments into a master document, click on the Insert tab, Object from the dropdown menu, and choose Text from File. Then, navigate to the location of the subdocument you want to insert and click Insert.
5. Can I edit subdocuments within the master document?
Yes. You can edit subdocuments directly within the master document.
Double-click on the subdocument’s icon to open it for editing. Any changes made to the subdocument will be reflected in the master document when you save and update it.
6. How do I rearrange subdocuments in a master document?
To rearrange subdocuments, go to the Outline view of the master document. You can then drag and drop the subdocument icons to change their order within the document structure.
7. What happens if I move or rename a subdocument file?
If you move or rename a subdocument file, Word may lose track of its location.
To avoid this, it’s best to use Word’s built-in features for managing subdocuments, such as inserting them using the Text from File option.
8. Are there any limitations to using master documents?
While master documents can be useful for organizing large documents, they can sometimes be prone to corruption or formatting issues.
It’s important to regularly save backups of your work and be cautious when making changes to the document structure.
However, there are ways to mitigate against this:
- Resize images before you import them into the files.
- Create a set of Styles and only use these in the document. If you accidently import other styles, make sure to delete them from the document. Rogue styles are a common reason why documents become corrupt.
- Avoid pasting tables from non-project documents. Instead, convert the table to text, paste it in, then reformat it using a specific table Style.
Master Documents Benefits
If you’re writing a document more than 30 pages and want to assign writing tasks to multiple authors, I’d recommend creating a master document for the project.
While this may take a little time to setup, this approach offers several advantages:
Structure and Efficiency
Let’s say you’re writing a technical write paper with three contributors and an editor.
You can use the master documents to assign out different chapters and section. Then break them down into smaller, more manageable subdocuments.
This modular approach lets you focus on individual sections of the document without being overwhelmed by its entirety.
Also, this makes it easier to rearrange and reorder sections within the master document to create a logical flow of content.
Collaboration
Master documents facilitate collaboration among multiple authors or contributors working on the same document.
You can assign each subdocument to a different team member, so they can work independently on their respective sections.
Once completed, subdocuments are seamlessly integrated into the master document, streamlining the collaboration process and ensuring consistency across the entire document. This is also a simple way to make sure everyone is using the same styles, language settings, and formatting.
It also means there’s be less time reformatting their material, which if you’ve ever worked on a large project can be very time consuming.
Version Control
Finally, you can maintain better version control and manage updates more efficiently.
As each subdocument is stored as a separate file, you can track changes made by different contributors and revert to previous versions if needed.
Additionally, when updates or revisions are required, just edit the relevant subdocuments, and the changes are automatically propagated to the master document after updating. This ensures that the document remains up-to-date and reflects the latest content revisions.
Next Steps
I hope you’ve found this helpful. Here are links to other tutorials on how to manage your documents.
Detailed Tutorial – How to Create a Master Document
Video – How to Create a Master Document
Automatically Fix Typos in MS Word
And, as always, if there’s something you’d like to know more about, you can reach me at:
https://twitter.com/klaritidotcom or https://www.linkedin.com/in/klariti/