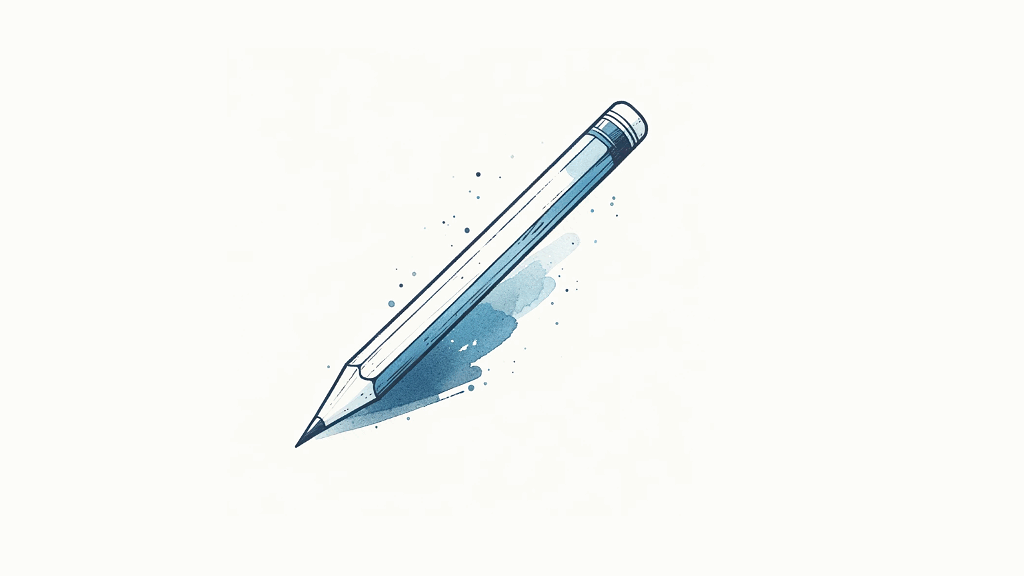Microsoft Word, Style Guide, Tips
MS Word: How to Turn off Field Codes in Table of Contents
Today on Klariti, I’ll show you how to turn off field codes in the Table of Contents of MS Word.
So, if you open Word and instead of seeing the TOC as you’d expect and see all these codes, well, we’re going to fix this.
How to Turn off Field Codes in Microsoft Word
James asks, “In Word, the Table of Contents gives an error message: { TOCO “2-4″H Z T “HEADING 1,1″}. How do I fix this?” I think the problem is to do with Field Codes.
What are field codes?
In Microsoft Word, field codes are often used in features like Table of Contents to automatically generate and update content. However, sometimes you may want to turn off field codes to view the actual content rather than the automated results.
How to Turn off ‘Printed’ Field Codes in Word
If field codes are appearing in your Table of Contents instead of the actual links and text as expected, it’s usually related to the following setting:
- Click File > Options > Advanced, then click off Print Field Codes instead of their values.
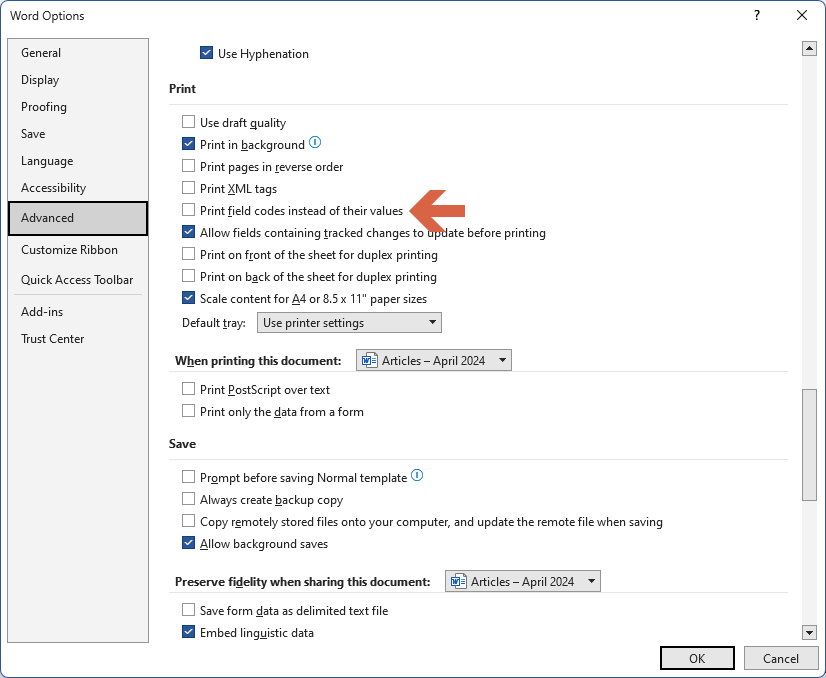
- Close Word
- Restart Word.
In the document, the table of contents should now appear correctly.
How to Show/Hide Field Codes in Word
In some cases, Word will suddenly start showing field codes instead of the text. This can often happen after using Shift, Alt or Ctrl buttons on the keyboard and accidently turning on the field codes. When this happens, you can use the following commands to go back to your previous default settings.
Here’s how you can turn on/off field codes specifically in a Table of Contents:
- Select the Table of Contents: Click anywhere within the Table of Contents to select it. You should see the entire Table of Contents highlighted.
- Toggle Field Codes: Press Shift + F9 on your keyboard. This keyboard shortcut toggles between displaying field codes and their results. Pressing Shift + F9 once will turn off field codes and show the actual content of the Table of Contents.
- View the Actual Content: After pressing Shift + F9, you should see the actual headings and page numbers listed in the Table of Contents instead of the field codes.
- Optional: Permanently Turn Off Field Codes for the Entire Document: If you want to permanently turn off field codes for the entire document, you can do so by following these steps:
- Press Ctrl + A to select the entire document.
- Press Ctrl + Shift + F9 to unlink all fields in the document. This action will convert all field codes to their static content.
By following these steps, you can easily turn off field codes in a Table of Contents in Microsoft Word to view the actual content.
If you want to turn off field codes for the entire document, you can use the additional steps provided.
Related MS Word Tutorials
I hope you’ve found this helpful. Here are links to other tutorials on how to manage your documents.
- How to Create a Master Document
- Automatically Fix Typos in MS Word
- Why don’t images appear after I Copy and Paste?
Did that work?
If you have a different version of MS Word the settings might be slightly different but they should still be under the Options menu. If not, send me a screenshot.
Let me know if you have any other issues with MS Word and we’ll spin up a video on how to fix it.
You can reach me at: https://twitter.com/klaritidotcom or https://www.linkedin.com/in/klariti/