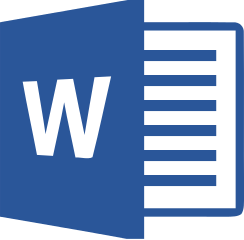MS Word
How to Recover an Earlier Version of a Document if MS Word Crashes
In this tutorial, we look at how to recover a document if MS Word crashes unexpectedly.
Did you know that Word makes versions of your documents? It does. Why? So that when things go bananas you can go back to one of these old versions and start again. Isn’t that handy?
How to Recover an Earlier Version of a Word Document
To do this, AutoRecover should be turned on.
As the name implies it automates the recovery process.
If AutoRecover is on, you can automatically save versions of your files while you’re working on it.
But how you recover something depends on when you saved it.
If you’ve saved the file:
- Open the file.
- Click File, Info.
- Under Versions, click when I closed without saving.
- Click Restore to overwrite previously saved versions.
To compare files and see which you want to keep:
- Click Compare INSTEAD of Restore to compare versions.
If you haven’t saved the file:
- In Word, click File, Info, Manage Versions, Recover Unsaved Documents.
- In Excel, click Recover Unsaved Workbooks.
- In PowerPoint, click Recover Unsaved Presentations.
- Recover unsaved documents in Word.
- Select the file, and then click Open.
- Opening recovered unsaved document in Word
- Click Save As to save the file.
That’s it.