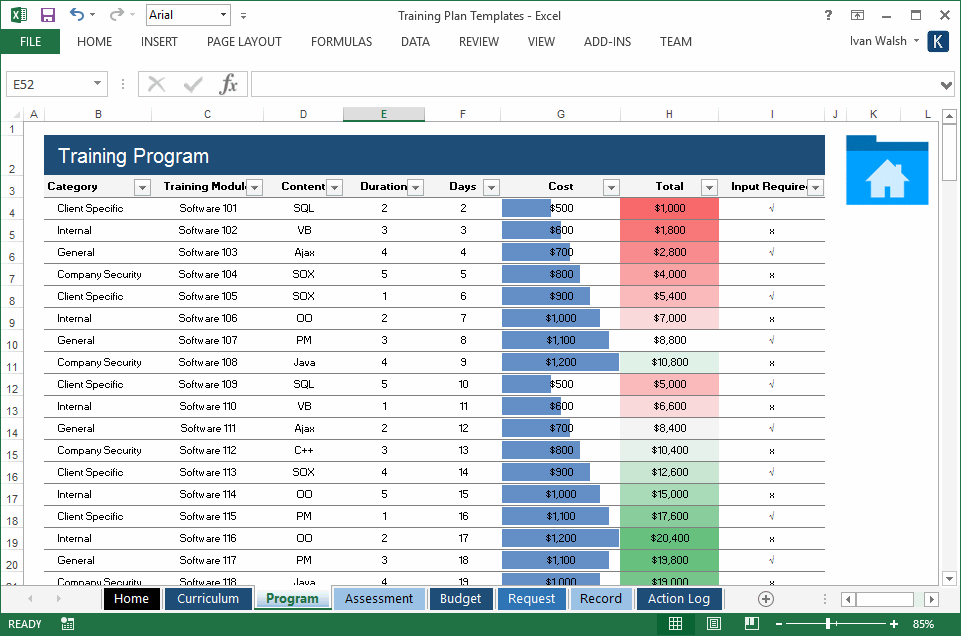Training Plan Templates
How to Improve Training Plan Videos with Captions & Subtitles
One way to make your training videos more compelling is to use captions.
Why captions?
Captions keep the reader focused, reinforce your key points and give the viewer a second way to digest your material.
While watching your video, they can read along. Two for the price of one! Here’s how to do it in Camtasia Studio 6.
FYI: captions are also called subtitles.
Training Plan Templates (MS Word + 14 x Excel Spreadsheets)
Use the templates, checklists and forms will help you prepare the objectives, needs, strategy, and curriculum to be addressed when training users.
— DOWNLOAD TRAINING PLAN TEMPLATES HERE —
How to Improve Training Plan Videos with Captions & Subtitles
Use captions to:
- Synchronize the audio with the onscreen caption text.
- Create videos accessible to a larger audience.
- Assist viewers with hearing impairments.
Offer an alternative to viewers who cannot listen to your audio/video in their current settings, for example, at an open plan office.
Attract International audiences. Create subtitles and onscreen translations for non-native speakers.
How to Add Captions
You can do it two ways:
- Add captioning by synchronizing text and audio: Paste your script into the text box and synchronize the captioning with the audio (e.g. MP3 or WAV that you imported).
- Add captions manually: Manually type each caption into the text box. You can set caption points at different places throughout the video.
How to Add Captions Manually
Type each caption into the text box and set caption points to determine where the caption should begin and end.
Tip: Add a new caption point from the Timeline by pressing <A>. This hotkey does not work when in the Open Captions pane.
- In the Task List, select Captions.
- The Open Captions pane appears. Position the ‘playhead’ on the Timeline, i.e. where you want to start captioning.
- Click Add.
- Enter your text. The caption appears in the Preview Window as you type.
Note: Captions over three lines changes to red. Red text indicates where a new caption point should begin. To include the red text, insert the cursor before the first red word and click Add.
- Click Play in the Preview Window. When you find the place where you want to insert a new caption point, click the Pause button.
- Insert the text cursor at the end of the text box and click Add.
- A new caption point appears. Enter the text to appear in the caption.
- Repeat!
Ok, that’s how I do it.
How about you? Do you use captions on your videos? Or, to put it another way, do you find that captions distract the viewer from what you’re trying to say. In other words, can captions actually do more harm than good?
Let me know what you think below.
DOWNLOAD – This Training Plan Template kit includes a 20 page MS Word template, 14 MS Word/Excel forms, as well as checklists, questionnaires, and spreadsheets to help you capture the scope, requirements, evaluation, delivery method, strategy, dependencies, constraints, limitations, schedule, resources, and training materials.
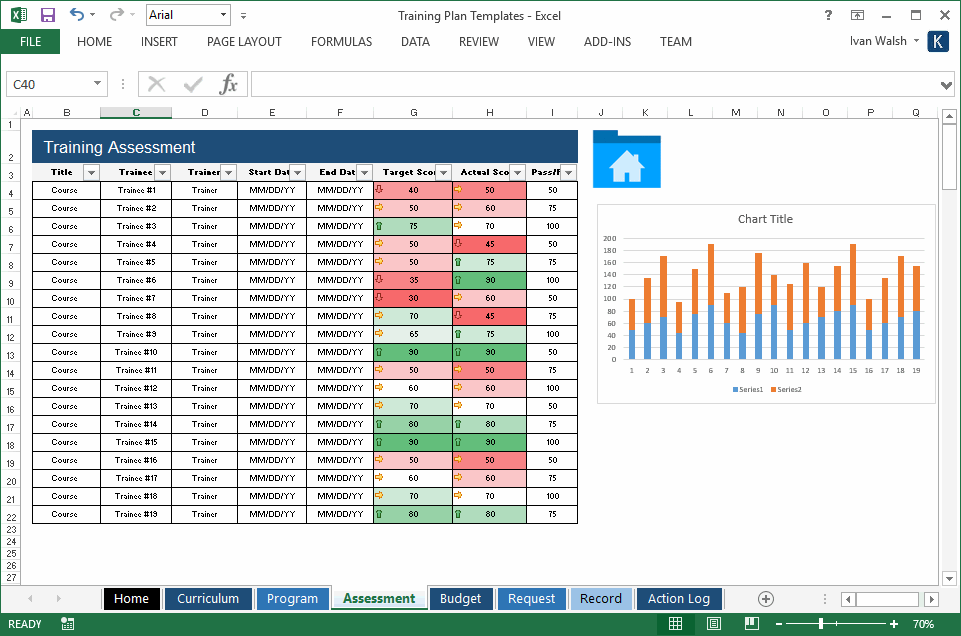
DOWNLOAD Training Plan Templates (MS Word + 14 x Excel Spreadsheets)