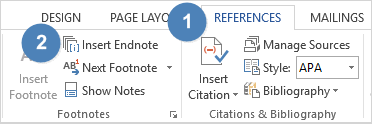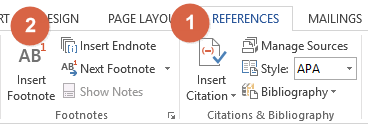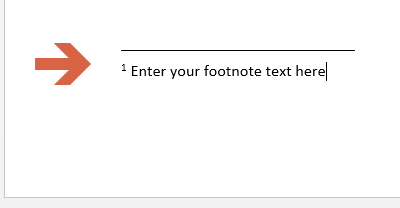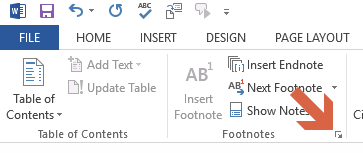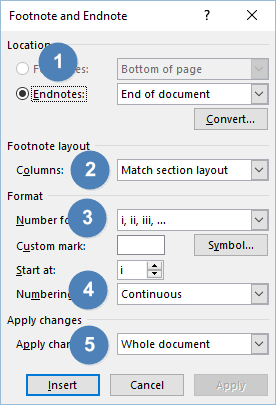MS Word
How to Add Footnotes and Endnotes to Word (With Screenshots)
In this tutorial, we look at how to footnotes and endnotes to MS Word documents. These help highlight important points, mention related books, writers or texts. Footnotes and endnotes are very helpful in scientific, technical, academic, and business documents, such as RFPs.
Footnotes v Endnotes
The difference between footnotes and endnotes is that:
- Footnotes appear at the bottom of the page while
- Endnotes come at the end of the document or at the end of a section in a document.
How to Add Footnotes and Endnotes to Word
To create a footnote:
- Click where you want to add the footnote. Or select the text, image, or table.
- Click References > Insert Footnote.
MS Word inserts a reference mark after the text and adds the footnote mark at the end of the page.
- Type in the footnote text.
Using Footnotes
Tip: To return to where you were in the document, double-click the footnote mark.
Add an Endnote
Next we’ll add an endnote:
- Click where you want to add the endnote. Or alternatively select the text, image, or table
- Click References > Insert Endnote.
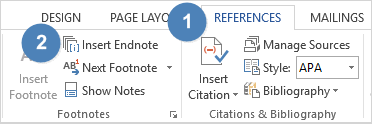
MS Word inserts a reference marker in the text and adds the endnote mark at the end of the document. - Type in the endnote text.
Tip: To return to where you were in your document, double-click the endnote mark.
Customize your Footnotes and Endnotes
There are many ways to update footnotes and endnotes.
Let’s start.
Click the References tab, then the small arrow to the right of Footnotes.
This opens the Footnote and Endnote window.
Before you click Insert, choose where you want to apply the changes—the whole document or the section you’re in.
- Footnote location — click Footnotes and then click Bottom of page or Below text.
- Endnote location — click Endnotes and then click End of section or End of document.
- Format — click Footnotes, Columns list, and click the number of columns you want.
- Number Format — click Footnotes or Endnotes, and choose the numbers, letters, or symbols you want.
- Restart — click Footnotes or Endnotes, and click Restart each section.
- Change Location — click the Apply changes list and click This section or Whole document.
Footnote Reference Numbers: Change size, font, color
You can change the size, font, color of your footnote reference numbers.
- Insert the footnote. References > Insert Footnotes.
- On the Home tab, click the small icon at the lower right corner of the Styles pane to open the Styles window.
- In the Styles window, click Options… (lower right corner)
- Select All Styles from the Select Styles to Show drop-down menu.
- Right-click on Footnote Reference.
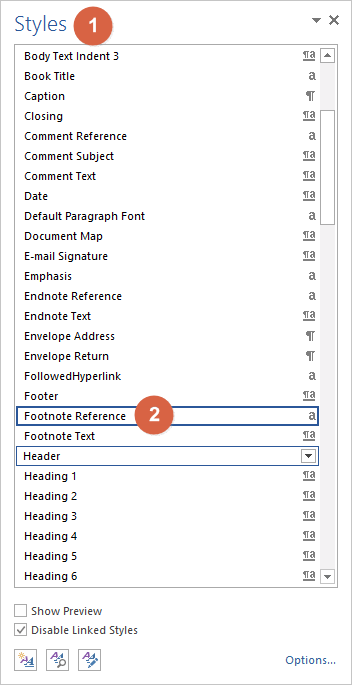
- Click Modify.
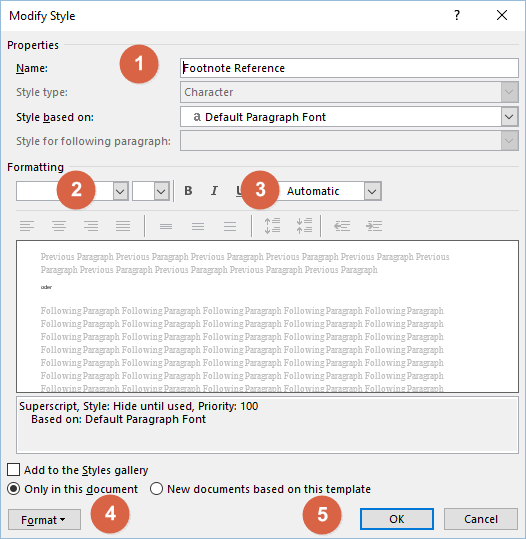
- Change the font, color, size etc and Save.
If this doesn’t work, select the footnote reference number and apply the Footnote Reference style to it.
I use the arrow keys on the keyboard to do this.
When you apply the style, it should automatically change size, color, font and so on.