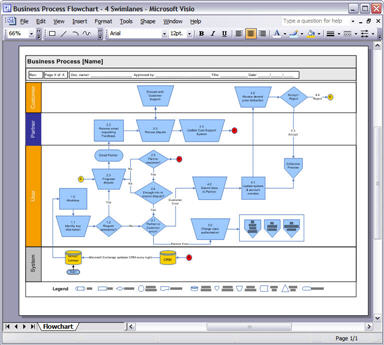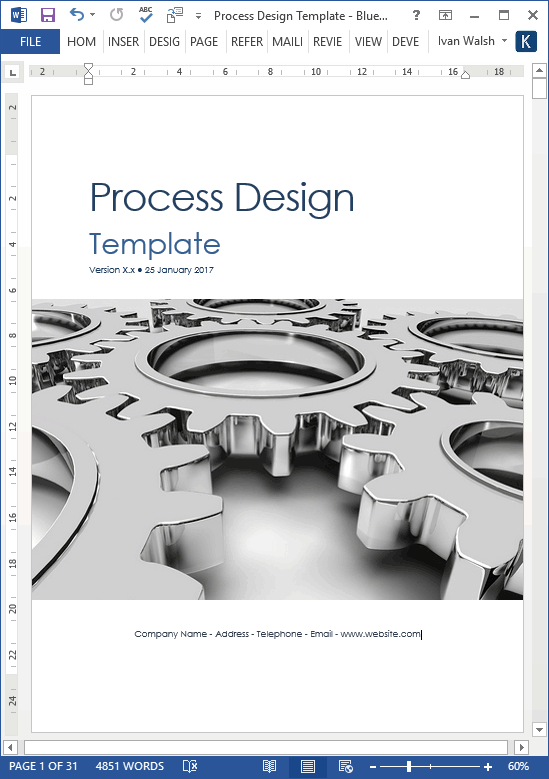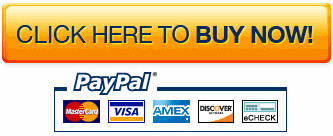Business Process
Process Design Tips #11: How to Rotate, Change & Flip Text
Last week I showed you how to use Microsoft Visio to create business process maps, use case diagrams, flowcharts. org charts, and other type of documents.
Business Process Flowchart – 3 Swim lanes with SOX Controls
[Learn more about these Process Design Excel templates here]
This week, we’ll look at text.
How to add, change, flip and control the text in your diagrams.
For example, if you have a lot of shapes in the same flowchart – and need to add text instructions – it can be hard for the reader to see the text clearly. This makes your diagram looks crowded and hard for business analysts to understand the process flow or use case.
Visio: How to Position Text On Lines
Here is one way to control how text is positioned in your Visio diagrams.
- Double-click on the text.
- Use the slider to move the text along the line.
- Click the yellow arrow to move the entire block of text along the line.
- This lets you nudge the text closer to endpoints and to squeeze in more text, especially in tight diagrams where there is not much space.
Visio: How to Rotate & Flip Text
Another trick is to flip the text.
- Select the blue curved line and do copy/paste.
- Right-click on the copy and then do Shape, Flip Vertical.
- This flips copy upside down. Select the line and nudge it until it snaps to the shapes.
Remember to use the Format, Line option to control the visual appearance of your diagrams. A few minutes can make all the difference between a boring black and white diagram and a really stunning presentation.
What tips do you have to make Visio diagrams more professional looking?
[Learn more about these templates here